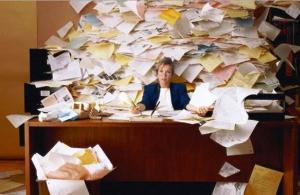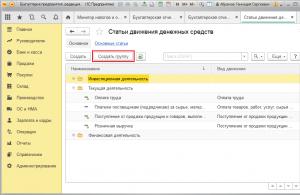8.3 возьмем демонстрационную конфигурацию «Зарплата и управление персоналом» редакция 3.1 (далее ЗУП), которая входит в комплект поставки. В ней уже заведены четыре пользователя: «Генеральный директор», «Начальник отдела кадров», «Начальник расчетного отдела» и «Системный программист». Я специально подчеркнул наличие нескольких ролей, так как у каждой из них имеется свой интерфейс «Начальной страницы».
Часто бывает, что в небольших организациях учет кадров и расчет зарплаты ведет один человек и ему необходим доступ ко всем разделам учета. В этом случае нужно обратиться к специалисту с правами администратора, чтобы он завел пользователя с полными правами.
Так как прием на работу сотрудника осуществляет отдел кадров, зайдем в систему 1С ЗУП под пользователем «Начальник отдела кадров». Попадаем на начальную страницу:
Как видим, в системе уже занесены некие данные. Не обращаем на них внимания и нажимаем на ссылку «Новый сотрудник»:

В программе можно вести учет по нескольким организациям, поэтому в поле «Организация» обязательно нужно указать, куда принимается новый сотрудник (даже если организация одна).
Поле «ФИО» заполняется одной строкой. Программа сама разложит эту строку на три слова (соответственно Фамилия, Имя, Отчество). Даже если в «ФИО» больше трех слов, все равно заполняем одной строкой.
Важно! Программа разбивает «ФИО» по пробелам, поэтому двойные фамилии нужно писать строго целиком, иначе получится вот что:
Редактирование «ФИО» необходимо производить только в поле «ФИО». Рядом стоящая ссылка «Изменить» используется при реальных изменениях в «ФИО», и эти изменения попадают в «Историю изменения ФИО».
Получите 267 видеоуроков по 1С бесплатно:
Далее заполняем по порядку все необходимые поля. Обращу внимание, что поля «ИНН» и «СНИЛС» не являются обязательными на данном этапе, и программа даст сохранить карточку сотрудника, но при этом сотрудник попадет в раздел «Не хватает данных». Однако оформить и провести документ «Прием на работу», распечатать трудовой договор и так далее программа позволит. Но все же стоит сразу заполнить все личные данные, они нужны в первую очередь для отчетности.
После заполнения данной страницы перейдем по ссылке «Личные данные». Там нужно заполнить данные документа, удостоверяющего личность, адрес и так далее.
Итак, все личные данные сотрудника заполнены. Нажимаем кнопку «Записать и закрыть».
Будет создана карточка «Сотрудника», и автоматически создастся карточка «Физического лица».
Разница между сотрудником и физическим лицом в 1С 8.3
Здесь следует сделать небольшое, но важное отступление. Попробуем разделить понятия «Сотрудник» и «Физическое лицо» и выяснить, для чего нужны два типа карточек.
Дело в том, что у одного физического лица может быть несколько трудовых договоров. Например, одна должность основная, вторая по совместительству.
Расчеты по каждому договору ведутся по-разному, а по законодательству НДФЛ платится по физическому лицу сводно. Это один из примеров, когда необходимо иметь несколько карточек «Сотрудника», которые «привязаны» к одной карточке «Физического лица». Кроме того, в карточке «Физического лица» хранятся все личные данные по нему: сведения о документе, удостоверяющем личность, адрес, ИНН и тому подобное. Это удобно при заключении второго и последующих договоров, так как эти сведения не нужно вводить снова.
Важно! Совершенно недопустимо, чтобы у одного и того же физического лица появилось несколько карточек «Физическое лицо». Такое дублирование приведет к неправильному расчету НДФЛ и другим нежелательным последствиям!
Поэтому при вводе нового сотрудника необходимо следить за тем, чтобы, если он уже занесен ранее в систему, был «привязан» именно к «своему» физическому лицу.
При вводе нового сотрудника программа автоматически производит поиск в справочнике «Физические лица» схожих данных с карточкой нового сотрудника и, если есть совпадения, предупреждает об этом.
Самым надежным способом завести в 1С ЗУП 8.3 вторую и последующие «Карточки сотрудника» является ввод непосредственно из справочника «Физические лица».
Заходим в справочник «Физические лица»:

Откроется список физических лиц. Ищем нужного нам человека и заходим в его карточку. В ней есть ссылка «Работа». Переходим по ссылке и нажимаем «Новое место работы». Нам откроется окно создания нового сотрудника с уже заполненными личными данными.
При таком способе ввода новый сотрудник обязательно будет «привязан» только к данному физическому лицу.
Если все же по какой-то причине произошло дублирование физического лица, в системе предусмотрена специальная обработка «Объединение карточек с личными данными». Она доступна только сотрудникам с определенными правами доступа.
Итак, нового сотрудника завели. Он попадает в раздел «Не оформлены трудовые отношения».
Оформление на работу нового сотрудника в 1С ЗУП
Чтобы создать документ «Прием на работу», щелкаем правой кнопкой мышки на строку с работником и выбираем «Оформить прием на работу»:

Откроется окно создания нового документа 1С:

На первой закладке обязательно должны быть заполнены поля «Подразделение», «Должность», «График работы». Без их заполнения документ не проведется.
Многие читатели сейчас скажут: а зачем описывать этот процесс? Там же есть помощник первоначальной настройки 1С ЗУП! Сразу скажу свое мнение – помощник нужен опытным, уже не раз настраивающим программу специалистам. Они знают заранее, какой параметр нужно устанавливать, какой на что повлияет.
Если же мы научимся настраивать программу без помощника, мы потом в процессе учета сможем правильно определить, что и где нам нужно подкорректировать.
Итак, начнем. Все настройки, которые нам понадобятся, находятся в пункте меню «Настройки» главного меню. В данном разделе имеются три ссылки, которые касаются:
- Расчета зарплаты;
- Кадрового учета;
- Реквизитов организации.
Именно их мы и будем рассматривать:
Начнем с этого пункта. В первую очередь необходимо добавить хотя бы одну организацию. Хотя бы наименование, но лучше сразу занести все реквизиты, чтобы больше к этому не возвращаться. Объясню, почему нужно начать с этого этапа. При вновь установленной программе версии 2.5 автоматически создавалась организация (не помню точно, с каким названием, но это не важно).
В версии 1С ЗУП 3.0 в справочнике «Организации» изначально не создается ничего. И вести учет будет невозможно.
Получите 267 видеоуроков по 1С бесплатно:

Пройдемся по закладкам формы и отметим наиболее важные реквизиты.
- На закладке «Главная» важно заполнить данные о регистрации в налоговом органе. Эти данные важны для правильного отражения и . Не забудьте прежде заполнить название организации и главное – ИНН. Без этого ссылка на заполнение данных о регистрации работать не будет.
- Закладки «Основные сведения» и «Адреса и телефоны» я описывать не буду, здесь и так все ясно.
- В закладках «Коды» и «Фонды» содержатся сведения для формирования регламентированной и прочей отчетности, поэтому обязательно их заполняем.
- Особое внимание стоит обратить закладке «Учетная политика». Здесь находится несколько ссылок. Больше всего нас интересует ссылка «Учетная политика», так как здесь находятся наиболее значимые показатели. Остальными ссылками тоже не стоит пренебрегать и заполнить все реквизиты по максимуму. Все реквизиты имеются в бухгалтерии на бумажных носителях, и нужно только внимательно их разнести.
Настройка пункта «Расчет зарплаты»
Если мы зайдем в раздел настроек расчета зарплаты в 1С ЗУП 3.0, то помимо флажков, влияющих на тот или иной параметр, мы увидим ссылку «Настройка состава начислений и удержаний». Если зайти по этой ссылке, откроется окно с закладками:

Здесь находится много важных параметров. Например, вкладка «Учет отсутствий» влияет на видимость некоторых документов. Если установить флажок «Командировки», то в системе появится возможность создавать документ «Командировка», и в справочнике начислений создастся соответствующее начисление.
Поэтому на часто задаваемый вопрос: «Почему я не вижу документа в 1С ЗУП?» в 90% случаев можно отвечать: «Смотрите настройки».
В основном к каждому флажку в программе имеется пояснение. Если по какому-то пункту возникнут вопросы, пишите. В дальнейшем я возможно напишу отдельные статьи по некоторым настройкам.
Кадровый учет
В самом начале работы с программой 1С ЗУП 8 в ее первичной настройке можно обратиться к помощнику «Начальная настройка программы».
Рис 1. Обработка «Начальная настройка программы»
Обработка позволяет ввести начальные сведения об организации, заполнить учетную политику, а также настройки по кадровому учету и расчету зарплаты. На основании введенных данных в помощнике создаются начисления и удержания.
 Рис 2. Учетная политика организации
Рис 2. Учетная политика организации
Все введенные настройки по кадровому и расчетному контуру можно просмотреть или исправить в подсистеме «Настройка».
Рис 3. Настройка по кадровому и расчетному контуру
Основные настройки, влияющие на расчет зарплаты:
- Выплачиваются доходы бывшим сотрудникам предприятия. При установке данной настройки в программе будет доступен документ «Выплата бывшим сотрудникам», позволяющий регистрировать материальную помощь бывшим сотрудникам, сохраняемый заработок на время трудоустройства и т.д. Зарегистрированные выплаты отражаются в отчете «Незарплатные доходы»;
- Используется несколько тарифных ставок для одного сотрудника. При установке данной настройки будет доступен блок* «Доп. тарифы, коэффициенты».
 Рис. 4. Доп. тарифы, коэффициенты
Рис. 4. Доп. тарифы, коэффициенты
*В блоке можно выбрать показатели расчета зарплаты со способом применения значения – во всех месяцах после ввода значения (постоянное использование) и назначением показателя – для сотрудника. Выбранные показатели будут использоваться во всех начислениях сотрудника, если они указаны в формуле расчета.
- Используется несколько видов времени в графике работы. При установке данной настройки в программе, в графиках работы будут доступны пользовательские виды времени, у которых в реквизите «Основное Время» выбраны предопределенные значения видов времени «Явка», «Вахта», «Ночные часы», «Вечерние часы», «Работа в режиме неполного рабочего времени», «Сокр.время обучающихся без отрыва от производства», «Сокращенное рабочее время в соответствии с законом».
- Проверять соответствие фактического времени плановому. Данная настройка не позволит провести документ «Табель», если фактическое время в табеле не совпадет с графиком работы или индивидуальным графиком.
- Ограничивать сумму удержаний процентом от заработной платы. Настройка позволит ограничить общий размер удержаний процентом от заработной платы в соответствии со ст. 138 ТК РФ. При указании данного признака в удержаниях становится доступен признак «Является взысканием»*.
 Рис. 5. Настройка удержания
Рис. 5. Настройка удержания
*При установке указанного признака, в исполнительном листе можно выбрать очередность взыскания, а контроль сумм удержаний в соответствии с законодательством осуществляется в документе «Ограничение взысканий».
- Порядок пересчета тарифной ставки сотрудника в стоимость часа. Настройка позволяет определить алгоритм расчета показателей «СтоимостьДняЧаса», «СтоимостьДня», «СтоимостьЧаса».
- Показатели, определяющие состав совокупной тарифной ставки. Здесь указывается список показателей, входящих в совокупную тарифную ставку сотрудника. При расчете показателей «СтоимостьДняЧаса», «СтоимостьДня», «СтоимостьЧаса» в тарифной ставке сотрудника будут использоваться выбранные показатели.
- Проверять соответствие начислений и выплат При включенной настройке при попытке выплатить больше чем начислено, программа выдаст предупреждение и ведомость на выплату зарплаты не проведется.
- Выполнять доначисление и перерасчет зарплаты отдельным документом. При установке данной настройки все перерасчеты будут фиксироваться документом «Доначисление, перерасчеты».
Настройка начислений и удержаний. Показатели расчета зарплаты
 Рис 6. Настройка начислений и удержаний
Рис 6. Настройка начислений и удержаний
Согласно выбранным настройкам, в программе создаются виды расчета, а также показатели расчета зарплаты, используемые в формулах вновь созданных начислений и удержаний.
Настроить новое начисление или удержание можно в меню «Настройка/Начисления/Удержания».
Рассмотрим пример создания нового начисления.
 Рис. 7. Настройка начисления
Рис. 7. Настройка начисления
На вкладке «Основное» заполняется:
- Назначение начисления позволяет автоматически заполнить некоторые реквизиты начисления. Например, при выборе назначения – оплата отпуска, начисление будет выполняться документом «Отпуск», код дохода НДФЛ – 2012, вкладка «Средний заработок» будет заблокирована.
- Способ выполнения. Заполнение доступно для определенных назначений начисления, например, при выборе назначения – повременная оплата труда и надбавки. Доступны следующие значения:
- Ежемесячно;
- По отдельному документу. Доступен выбор документов – разовое начисление или премия;
- В перечисленных месяцах;
- Только если введено значение показателя;
- Только если введен вид учета времени;
- Только если время приходится на праздничные дни.
- Поддерживает несколько одновременно действующих начислений. При установке данного признака система позволит ввести несколько видов начислений в одном месяце в разрезе документов оснований.
- Включать в ФОТ. При установке данное начисление будет включаться в фонд оплаты труда.
- Начисляется при расчете первой половины месяца. При установке данного признака вид расчета будет начисляться при расчете аванса документом «Начисление за первую половину месяца».
- В блоке «Постоянные показатели» необходимо указать, по каким постоянным показателям необходимо запрашивать ввод значения показателя, а по каким – очищать значение при отмене начисления.
В формуле начисления прописываем: ТарифнаяСтавкаЧасова*ПроцентНадбавкиЗаХарактерРаботы*ВремяВЧасах.
На вкладке « Учет времени» указывается вид начисления:
- За работу полную смену в пределах нормы времени. Вид расчета будет фиксировать отработанное время. Устанавливается для основного целодневного планового начисления сотрудника.
- За работу неполную смену в пределах нормы времени. Вид расчета будет фиксировать отработанное время. Устанавливается для внутрисменного начисления.
- За работу сверх нормы времени. Например, устанавливается для начисления, оплачивающего работу в праздничный день.
- Дополнительная оплата за уже оплаченное время. Устанавливается для премий, надбавок, доплат и т.д.
- Полные смены\Неполные смены. Устанавливается для начислений, являющихся отклонениями от графика работы сотрудника. Например, отпуска, командировки и т.д.
Указываем вид времени, который учитывается в показателях «ВремяВДняхЧасах», «ВремяВДнях», «ВремяВЧасах».
В примере указываем «Рабочее время» – предопределенный вид времени, который включает в себя все виды времени с установленным признаком «Рабочее время».
 Рис. 8. Вкладка «Учет времени» начисления
Рис. 8. Вкладка «Учет времени» начисления
На вкладке «Зависимости» указываются начисления и удержания, в расчетную базу которых входит данное начисление. На вкладке «Приоритет» указываются вытесняющие начисления. На вкладках «Средний заработок» и «Налоги, взносы, бухучета» настраивается порядок учета и налогообложения.
Создадим показатель «ПроцентНадбавкиЗаХарактерРаботы».
 Рис. 9. Настройка показателя «ПоцентНадбавкиЗаХарактерРаботы»
Рис. 9. Настройка показателя «ПоцентНадбавкиЗаХарактерРаботы»
Назначение показателя может быть для сотрудника, подразделения, организации. Может быть периодическим, разовым или оперативным.
Периодические показатели вводятся в кадровых документах, разовые – в «Данных для расчета зарплаты» на месяц. Оперативный показатель может быть введен документами «Данные для расчета зарплаты» в течение месяца, итоговое значение накапливается.
Оформление приема на работу
Для оформления приема сотрудника на работу необходимо создать карточку сотрудника, ввести документ «Прием на работу» или «Прием на работу списком».
 Рис. 10. Документ «Прием на работу»
Рис. 10. Документ «Прием на работу»
На вкладке «Главное» указываем дату приема, количество ставок, график, должность, подразделение и территорию, если в учетной политике настроено ведение учета в разрезе территорий.
 Рис. 11. Настройка «Учетной политики» организации
Рис. 11. Настройка «Учетной политики» организации
На вкладке «Оплата труда» выбираем плановые начисления сотруднику, устанавливаем порядок расчета аванса и порядок пересчета тарифной ставки сотрудника в показатели «СтоимостьДняЧаса», «СтоимостьДня», «СтоимостьЧаса» при расчете сверхурочных, праздничных и т.д.
Если в программе был перенос данных из предыдущих версий программ, то указанные выше сведения заполняются автоматически при переносе в документе «Начальная штатная расстановка».
Начисление за первую половину месяца
В программе предусмотрены следующие варианты расчета аванса:
- Фиксированной суммой;
- Процентом от тарифа;
- Расчетом за первую половину месяца.
Порядок расчета и выплаты аванса указывается в кадровых документах «Прием на работу», «Кадровый перевод», «Изменение оплаты труда». Для установки способа расчета аванса списку сотрудников необходимо использовать документ «Изменение аванса».
 Рис. 12. Выбор варианта расчета аванса в кадровом документе, вкладка «Оплата труда»
Рис. 12. Выбор варианта расчета аванса в кадровом документе, вкладка «Оплата труда»
Способы выплаты аванса «фиксированной суммой» и «процентом от тарифа» не требуют дополнительного расчета и ввода документов. Выплата происходит непосредственно в документе на выплату зарплаты с характером выплаты «Аванс». Способ расчета «процентом от тарифа» рассчитывается процентом от ФОТ, т.е. в расчет берутся все плановые начисления сотрудника, входящие в состав ФОТ.
Способ выплаты аванса «расчетом за первую половину месяца» подразумевает ввод документа «Начисление за первую половину месяца». В документ попадают начисления сотрудника, в настройках которых установлен признак «Начисляется при расчете первой половины месяца».
 Рис. 13. Признак «Начисляется при расчете первой половины месяца»
Рис. 13. Признак «Начисляется при расчете первой половины месяца»
Выплачивать зарплату за первую половину месяца необходимо ведомостью с характером выплаты «Аванс».
 Рис. 14. Ведомость на выплату аванса
Рис. 14. Ведомость на выплату аванса
Для просмотра результатов начисления и выплаты аванса необходимо использовать отчеты «Расчетная ведомость Т-51 (за первую половину месяца), «Расчетный листок за первую половину месяца» меню «Зарплата/Отчеты по зарплате».
Выплаты в межрасчетный период
К межрасчетным выплатам относится расчет отпускных, больничных и других отклонений от графика работы сотрудника.
Рассмотрим на примере начисление пособия по временной нетрудоспособности.
 Рис. 15. Начисление пособия по временной нетрудоспособности
Рис. 15. Начисление пособия по временной нетрудоспособности
Система позволяет выплатить пособие вместе:
- С авансом. При выборе данного способа пособие будет выплачено в ведомости с характером выплаты «Аванс»;
- В межрасчетный период. При выборе данного способа выплаты система позволит создать документ на выплату на основании введенного документа «Больничный лист»;
- С зарплатой. При выборе данного способа пособие будет выплачено в ведомости с характером выплаты «Зарплата за месяц».
В поле «Выплата» указываем – в межрасчетный период. При нажатии на кнопку «Выплатить» создается документ ведомость с характером выплаты «Больничные листы».
 Рис. 16. Создание документа на выплату в межрасчетный период
Рис. 16. Создание документа на выплату в межрасчетный период
Начисление и расчет зарплаты. Выплата зарплаты в 1С 8.3 ЗУП
Зарплата в 1С ЗУП 8.3 рассчитывается в документе «Начисление зарплаты и взносов». По кнопке «Подробно» в табличной части документа можно просмотреть показатели, на основании которых рассчитано то или иное начисление.
 Рис. 17. Документ «Начисление зарплаты и взносов»
Рис. 17. Документ «Начисление зарплаты и взносов»
На вкладке «Договоры» рассчитываются сотрудники по договорам гражданско-правового характера. На вкладке «Пособия» рассчитываются сотрудники, получающие пособие до 1,5 и до 3-х лет. Удержания, НДФЛ и страховые взносы рассчитываются на одноименных вкладках документа. На вкладке «Доначисления, перерасчеты» фиксируются перерасчеты сотрудника за прошлые периоды, зафиксированные механизмом «Перерасчеты».
 Рис. 18. Механизм «Перерасчеты» меню «Зарплата»
Рис. 18. Механизм «Перерасчеты» меню «Зарплата»
Если в настройках установлен признак «Выполнять доначисление и перерасчет зарплаты отдельным документом», то перерасчеты сотрудника фиксируются в документе «Доначисление, перерасчеты».
Для выплаты заработной платы необходимо ввести документ ведомость с характером выплаты «Зарплата за месяц».
 Рис. 19. Ведомость на выплату зарплаты
Рис. 19. Ведомость на выплату зарплаты
Отражение зарплаты в бухучете 1С
Для отражения результатов начисления в бухучете и формировании проводок в системе необходимо ввести документ «Отражение зарплаты в бухучете».
 Рис. 20. Документ «Отражение зарплаты в бухучете». Учет зарплаты в 1С
Рис. 20. Документ «Отражение зарплаты в бухучете». Учет зарплаты в 1С
На его основании в 1С формируются проводки по виду операции и способу отражения, указанным документе.
Введение
Немаловажную роль в организации кадрового учета и работы с персоналом играет автоматизация труда работников кадровой службы предприятия. В настоящее время существует целый ряд программных средств, призванных автоматизировать процессы кадрового учета. Одной из наиболее популярных таких программ является 1С 8, которая подробно рассматривается в этой книге.
Эта программа давно занимает лидирующие позиции на рынке, она уже получила большое количество поклонников. К ее характерным особенностям следует отнести повышенную гибкость, настраиваемость, функциональную эластичность, и, как следствие, – применимость к особенностям практически любого предприятия (торгового, бюджетного, финансового, производственного и т.д.).
Настоящее руководство рассчитано на обучение широкого круга пользователей работе по автоматизации кадрового учета и начислению заработной платы с помощью программы 1С 8. Начинающие пользователи с помощью этой книги получат возможность последовательного и комплексного изучения рассматриваемой конфигурации; более опытные пользователи найдут в книге ответы на интересующие вопросы и откроют для себя новые возможности программы. Для руководящих работников изучение данной книги также небесполезно – например, для принятия решений о концептуальном направлении построения процессов кадрового учета на предприятии.
Не исключено, что в процессе изучения программы читатель обнаружит некоторое несоответствие содержимого данной книги тому, что он видит на экране компьютера – такая вероятность обусловлена тем, что программа 1С постоянно совершенствуется и дорабатывается. В любом случае, эти расхождения не будут носить принципиального характера.
Данная книга состоит из двух частей. В первой части рассматривается конфигурация «1С Зарплата и управление персоналом 8», которая специально предназначена для автоматизации кадрового учета, а также расчета и начисления зарплаты. Во второй части мы узнаем, как ведется учет заработной платы в конфигурации «1С Бухгалтерия предприятия 8». Отметим, что первая часть будет намного больше по объему, поскольку данная конфигурация является специализированным продуктом, разработанным специально для кадрового учета и расчета зарплаты, в то время как «1С Бухгалтерия предприятия 8» – это комплексный продукт, в котором расчет и начисление зарплаты является лишь частью функциональности.
Часть 1.
Конфигурация «Зарплата и управление персоналом 8»
Глава 1.
Знакомство с программой
В этой главе мы рассмотрим, какие же основные задачи кадрового учета можно решать с помощью программы «1С Зарплата и управление персоналом 8». Также кратко рассмотрим структуру описываемой конфигурации.
Возможности программы
Программа «1С Зарплата и управление персоналом 8» предназначена для решения следующих задач:
♦ Формирование и редактирование штатного расписания организации и входящих в ее состав дочерних предприятий;
♦ Ведение самых разнообразных справочников: организаций, физических лиц, их родственников, степеней родства, военкоматов, воинских званий, дополнительных отпусков, учебных заведений и др.;
♦ Проведение анкетирования сотрудников;
♦ Подбор кадров организации и их учет с отражением подробной информации по каждому сотруднику (прием на работу, заключение трудового договора, увольнение, перевод на другую работу, отсутствие на работе и т.д.) в соответствии с действующим законодательством;
♦ Формирование и ведение графика отпусков организации с автоматической проверкой непротиворечивости графика;
♦ Планирование занятости сотрудников (участие в мероприятиях, планируемые встречи и т.д.);
♦ Ведение персонифицированного учета в соответствии с действующим законодательством;
♦ Раздельное ведение регламентированного и управленческого учета;
♦ Работа с кандидатами: регистрация резюме, оценка кандидатов, проведение опросов, оценка испытательного срока и др.;
♦ Ведение воинского учета сотрудников (призывников, военнообязанных и т.д.), с формированием соответствующей отчетности;
♦ Проведение различного рода мероприятий;
♦ Формирование самой разнообразной отчетности по кадровому учету: сведения о вакансиях, отчет о текучести кадров, отчеты о планируемой занятости работников и помещений, отчет о состоянии штатного расписания организации, отчет о фонде заработной платы организации, а также целый ряд произвольных отчетов, настройка которых выполняется пользователем самостоятельно в зависимости от своих потребностей;
♦ Решение иных задач кадрового учета, наличие которых обусловлено спецификой конкретного предприятия.
В следующем разделе мы кратко ознакомимся со структурой рассматриваемой конфигурации и ее основных инструментах.
Структура прикладного решения
Рассматривая структуру конфигурации «1С Зарплата и управление персоналом 8» следует в первую сказать о том, что возможности программы предусматривают ведение кадрового учета как в целом по компании, так и отдельно по каждой входящей в ее состав организации.
Учтите, что содержимое главного окна программы, а также набор доступных для работы команд, функций, кнопок и прочих инструментов зависит от того, какой интерфейс включен у вас в данный момент. Самый полный набор инструментов можно использовать при включенном интерфейсе «Полный». Выбор интерфейса осуществляется с помощью соответствующих команд подменю Сервис▸Переключение интерфейса. Здесь и далее подразумевается, что в программе включен Полный интерфейс (рис. 1.1).

Рис. 1.1. Главное окно программы
Основным рабочим инструментом программы является главное меню. Каждый пункт главного меню включает в себя перечень команд, предназначенных для перехода в соответствующие режимы работы программы. В состав главного меню входят следующие пункты:
♦ Файл – команды данного меню предназначены для работы с файлами. Эти команды наверняка знакомы пользователям Windows: к ним относятся, например, команды Новый, Открыть, Сохранить, Сохранить как, Печать, Предварительный просмотр, Выход и др.
♦ Правка – в состав данного меню включены команды редактирования, поиска данных и замены данных. Они также знакомы пользователям Windows: Вырезать, Копировать, Вставить, Выделить все, Найти и др.
♦ Операции – с помощью команд данного меню осуществляется выбор вариантов работы с данными информационной базы. Например, при выполнении команды Операции▸Справочники на экране откроется окно выбора справочника. Некоторые команды меню Операции дублируют пункты главного меню.
♦ Персонал, Расчеты с персоналом, Кадровый учет и Расчет зарплаты по организации – каждое из перечисленных меню предназначено для ведения соответствующего участка учета. По мере изучения книги мы будем знакомиться с ними подробнее.
♦ Предприятие – данное меню содержит команды общего характера. С их помощью можно перейти, например, в режим формирования отчетности по медицинскому страхованию, просмотра и редактирования некоторых справочников, настройки производственного календаря, и др.
♦ Сервис – данное меню включает в себя команды, предназначенные для перехода в режим работы с сервисными функциями системы.
♦ Окна – в этом меню содержатся команды, предназначенные для управления окнами программы.
♦ Справка – в состав этого меню включены команды, предназначенные для вызова справочной информации, а также для просмотра сведений о программе.
В большинстве интерфейсов программы нажатием правой кнопки мыши вызывается контекстное меню. Содержимое этого меню зависит от того, в каком месте оно вызвано. В дальнейшем мы неоднократно будем останавливаться на тех либо иных командах контекстного меню. Многие команды контекстного меню дублируются командами меню Действия, а также соответствующими кнопками инструментальной панели (состав меню Действия и инструментальной панели также зависит от конкретного интерфейса).
Еще одним удобным и полезным инструментом программы является панель функций. Она занимает основную часть главного окна программы, и состоит из нескольких вкладок (на рис. 1.1 панель функций открыта на вкладке Предприятие). С помощью панели функций вы можете быстро, одним щелчком мыши перейти в требуемый режим работы.
Непосредственно под главным меню программы располагается несколько инструментальных панелей. Кнопки инструментальных панелей дублируют соответствующие команды главного меню. Пользователь может самостоятельно изменять содержимое этих панелей, предложенное по умолчанию.
Список «горячих клавиш»
В программе можно использовать так называемые «горячие клавиши». Например, переход в режим редактирования документа осуществляется нажатием клавиши F2, пометка позиции на удаление (а также снятие такой пометки) – нажатием клавиши Delete, удаление позиции из списка – с помощью комбинации клавиш Shift+Delete (правда, для данной операции необходимо наличие соответствующих прав доступа), и т.д. В данном разделе мы приводим перечень «горячих клавиш», которые наиболее востребованы у пользователей.
Таблица 1.1.
«Горячие клавиши» общего назначения



Таблица 1.2.
«Горячие клавиши» для управления окнами программы

Таблица 1.3.
«Горячие клавиши» для работы в окне редактирования

Таблица 1.4.
«Горячие клавиши» для работы в интерфейсах списка и с иерархическими списками

Таблица 1.5.
«Горячие клавиши» для работы с полями ввода в окнах редактирования

Таблица 1.6. «Горячие клавиши», предназначенные для работы с табличными документами

Таблица 1.7. «Горячие клавиши», предназначенные для работы с текстовыми документами


Глава 2.
Подготовка к работе
Перед тем, как приступить к эксплуатации программы, рекомендуется просмотреть и, при необходимости – отредактировать параметры ее настройки. Об этом будет рассказано в данной главе.
Программа 1С (независимо от используемой конфигурации) может функционировать в двух режимах: 1С Предприятие и Конфигуратор. Режим 1С Предприятие – это режим эксплуатации программы в соответствии с ее предназначением, а основные действия по настройке системы выполняются в режиме работы Конфигуратор. В Конфигураторе формируются и редактируются объекты конфигурации, настраиваются интерфейсы и диалоговые окна, определяется вид и содержимое печатной формы документов, а также выполняется целый ряд иных действий по настройке и конфигурированию системы. В большинстве случаев с Конфигуратором работает администратор системы, поскольку это требует специфических знаний.
В этой книге мы не будем рассматривать вопросы конфигурирования программы – для описания этой темы нужна отдельная книга. Тем более что рядовому пользователю и не рекомендуется самостоятельно вносить изменения в Конфигуратор системы – это может нарушить целостность данных, да и вообще привести к непредсказуемым последствиям.
Однако наиболее простые и доступные параметры настройки вынесены в режим работы 1С Предприятие. Эти параметры пользователь может редактировать самостоятельно (однако при этом рекомендуется ставить в известность системного администратора). В этой главе мы рассмотрим, какие действия по настройке программы пользователь может выполнять самостоятельно.
Установка пароля доступа
Чтобы защитить свои данные от несанкционированного доступа, рекомендуется защитить их паролем. Для перехода в режим ввода и редактирования пароля следует выполнить команду главного меню программы Сервис▸Параметры пользователя – при этом на экране откроется окно, изображенное на рис. 2.1.

Рис. 2.1. Ввод пароля
В данном окне в полях Имя и Полное имя отображается сокращенный и полный вариант имени текущего пользователя. Пароль вводится с клавиатуры в полях Пароль и Подтверждение. Двойной ввод пароля необходим для того, чтобы исключить возможность появления ошибки.
При необходимости введенный пароль можно впоследствии изменить. Если программа защищена паролем, то при активизации команды Сервис▸Параметры пользователя на экране откроется окно, в котором нужно будет ввести имеющийся пароль. Только после ввода имеющегося пароля откроется окно, изображенное на рис. 2.1, в котором этот пароль можно изменить.
Если программа защищена паролем, то необходимо сохранить его в надежном месте – при утере пароля доступ к данным будет невозможен.
Настройка интерфейса
Для перехода в режим настройки пользовательского интерфейса программы следует выполнить команду главного меню Сервис▸Настройка. В результате на экране откроется окно Настройка, в котором выполняются необходимые действия. Данное окно показано на рис. 2.2.

Рис. 2.2. Настройка пользовательского интерфейса
Окно настройки пользовательского интерфейса состоит из двух вкладок: Панели инструментов и Команды. Рассмотрим порядок работы на каждой из них.
Вкладка Панели инструментов (содержимое данной вкладки показано на рис. 2.2) предназначена для управления отображением инструментальных панелей. Чтобы включить отображение требуемой панели, необходимо установить соответствующий флажок.
Обратите внимание, что на рис. 2.2 некоторые флажки показаны черным цветом, а некоторые – серым. Черными флажками помечаются инструментальные панели, использование которых возможно в текущем режиме работы, а серыми – те панели, которые станут доступными при переходе в соответствующие режимы работы. Например, мы видим, что на рис. 2.2 панель Главное меню обозначена черным флажком, а панель Текст – серым. Это означает, что главное меню будет отображаться в составе пользовательского интерфейса постоянно, а панель Текст – только в режиме работы с текстовыми документами (причем – в нижней части интерфейса).
Изначально на вкладке Панели инструментов представлен перечень системных инструментальных панелей, заложенных в конфигурации. Эти панели нельзя переименовывать либо удалять. Однако пользователь может самостоятельно создать любое необходимое количество пользовательских инструментальных панелей.
Для создания пользовательской панели инструментов следует нажать кнопку Создать – в результате на экране откроется окно, изображенное на рис. 2.3.

Рис. 2.3. Создание пользовательской панели инструментов
В данном окне в поле Имя командной панели следует с клавиатуры ввести произвольное имя создаваемой панели инструментов и нажать кнопку ОК – в результате новая панель будет добавлена в список панелей на вкладке Панели инструментов. При необходимости пользовательскую инструментальную панель можно переименовать – для перехода в соответствующий режим следует выделить ее в списке курсором и нажать кнопку Переименовать. Чтобы удалить из списка пользовательскую панель инструментов, нужно установить на нее курсор и нажать кнопку Удалить. При удалении пользовательской инструментальной панели следует учитывать, что система не выдает дополнительный запрос на подтверждение операции удаления, а сразу удаляет панель инструментов из списка.
С помощью кнопки Сброс осуществляется восстановление параметров системной инструментальной панели, выделенной в списке курсором, которые были установлены для нее по умолчанию. Это бывает целесообразно, например, после редактирования системной панели для возврата к ее первоначальному состоянию.
Вкладка Команды предназначена для добавления в состав той или иной инструментальной панели новых команд. Содержимое вкладки показано на рис. 2.4.

Рис. 2.4. Вкладка Команды
Все команды, имеющиеся в системе, в зависимости от своего функционального назначения объединены в тематические категории. Перечень этих категорий представлен в левой части вкладки Команды в поле Категории. В правой части этой вкладки в поле Команды отображается перечень команд, входящих в категорию, на которой в поле Категории установлен курсор. Кроме этого, в поле Категории есть категория Все команды – она включает в себя все команды, имеющиеся в конфигурации.
Чтобы добавить требуемую команду (а точнее – соответствующую ей кнопку) на панель инструментов, следует выбрать ее в поле Команды и просто перетащить мышью в нужное место. Для удаления кнопки из панели инструментов нужно щелкнуть на ней правой кнопкой мыши и выполнить команду контекстного меню Удалить (данная операция возможна только при открытом окне Настройка, независимо от выбранной вкладки).
Настройка параметров программы
Для перехода в режим настройки параметров работы программы предназначена команда главного меню Сервис▸Параметры. При активизации данной команды на экране открывается окно, изображенное на рис. 2.5.

Рис. 2.5. Настройка параметров
На рисунке видно, что данное окно состоит из трех вкладок: Общие, Тексты и Справка. Остановимся подробнее на каждой из них.
На вкладке Общие определяется значение рабочей даты, используемой в конфигурации. Рабочая дата – это дата, которая будет по умолчанию подставляться во вновь создаваемые документы и формы, использоваться при расчете курсов валют, а также в иных случаях, когда конкретная дата не указана. Если на данной вкладке установить флажок Использовать текущую дату компьютера, то в качестве рабочей даты будет использоваться текущая дата компьютера. Если же данный флажок сброшен, то рабочую дату нужно будет ввести в расположенном ниже поле Использовать значение (по умолчанию здесь отображается текущая дата компьютера).
На вкладке Тексты (содержимое данной вкладки показано на рис. 2.5) выполняется настройка параметров работы с текстовыми данными. Если установлен флажок Перетаскивание текста, то при работе с блоками (выделенными фрагментами) текста можно будет выполнять его перетаскивание мышью с помощью метода drag & drop. При установленном флажке Разрешать помещать курсор после концов строк курсор в тексте можно будет помещать в конце строк; в противном случае – только перед символом «перевод строки», который устанавливается нажатием клавиши Enter.
Если установлен флажок Отображать пробелы и табуляции, то в текстовом документе будут отображаться символы пробела и табуляции. Данный режим удобно использовать для форматирования текстовых документов. При установленном данном флажке становятся доступными поля Пробел и Табуляция; в данных полях с клавиатуры вводятся символы соответственно пробела и табуляции.
При необходимости можно включить режим, при котором символ табуляции будет автоматически заменяться определенным количеством пробелов. Для этого нужно установить флажок Заменять табуляцию при вводе, и в расположенном ниже поле Ширина табуляции с клавиатуры либо с помощью кнопок счетчика ввести требуемое число пробелов.
В поле Автоотступ можно установить либо отключить режим автоматического отступа при нажатии клавиши Enter. Требуемое значение выбирается из раскрывающегося списка, возможные варианты – Включить либо Отключить.
В поле Шрифт осуществляется выбор шрифта, который будет использоваться при наборе текста. При нажатии на кнопку выбора на экране открывается окно настройки параметров шрифта, изображенное на рис. 2.6.

Рис. 2.6. Настройка параметров шрифта
Если установлен флажок Шрифт стиля, то требуемый шрифт выбирается из списка, который расположен ниже данного флажка. Правее расположены два флажка с одинаковым названием – Из стиля; такой же флажок находится в выделенной области Начертание. Если указанные флажки установлены, то параметры шрифта будут соответствовать выбранному стилю. Если же требуется отредактировать параметры выбранного стиля шрифта (например, изменить его размер), то нужно сбросить соответствующий флажок и вручную установить требуемые значения.
При установленном флажке Системный шрифт выбор стиля шрифта осуществляется из списка, который расположен под этим флажком. Флажки Из стиля используются таким же образом, как и при установленном флажке Шрифт стиля.
ПРИМЕЧАНИЕ
Одновременная установка флажков Шрифт стиля и Системный шрифт невозможна.
Если установлен флажок Системный шрифт, то справа внизу окна становится доступным поле Набор символов. В данном поле из раскрывающегося списка выбирается требуемый набор символов.
В левом нижнем углу окна настройки параметров шрифта демонстрируется образец того, как будет выглядеть текст при установленных в данный момент настройках.
После того, как установлены требуемые параметры шрифта, следует в данном окне нажать кнопку ОК – в результате в окне Параметры на вкладке Тексты соответствующим образом будет заполнено поле Шрифт. С помощью кнопки Отмена осуществляется закрытие окна Выбор шрифта без сохранения выполненных изменений.
На вкладке Справка с помощью переключателя Справочная информация выбирается способ представления справочной информации. Если данный переключатель установлен в положение Выводить в одном окне, то все элементы справки будут показываться в одном окне. Если же выбрано значение Выводить в разных окнах (это значение установлено по умолчанию), то разные элементы справочной информации будут выводиться по отдельности – каждый элемент в своем окне. Первый вариант позволяет избежать нагромождения окон при частом вызове разных элементов и разделов справочной информации; с помощью второго варианта можно одновременно просматривать несколько разных элементов (разделов) справки.
Все изменения, выполненные на вкладках окна настройки параметров, вступают в силу только после нажатия кнопок ОК либо Применить. С помощью кнопки Отмена осуществляется выход из данного режима без сохранения выполненных изменений.
Выберите нужный программный продукт из списка 1С:CRM КОРП 1С:CRM ПРОФ 1С:Предприятие 8. Управление торговлей и взаимоотношениями с клиентами (CRM) 1С:Предприятие 8. ITIL Управление информационными технологиями предприятия ПРОФ 1С:Предприятие 8. ITIL Управление информационными технологиями предприятия СТАНДАРТ 1С:Розница 8 1С:Розница 8. Аптека 1С:Розница 8. Книжный магазин 1С:Розница 8. Магазин автозапчастей 1С:Розница 8. Магазин бытовой техники и средств связи 1С:Розница 8. Магазин одежды и обуви 1С:Розница 8. Магазин строительных и отделочных материалов 1С:Розница 8. Салон оптики 1С:Розница 8. Ювелирный магазин 1С:Предприятие 8. Аптека для Украины 1С:Предприятие 8. Магазин бытовой техники и средств связи для Украины 1С:Предприятие 8. Магазин одежды и обуви для Украины 1С:Предприятие 8. Автосервис 1С:Предприятие 8. Автосервис Альфа-Авто:Автосалон+Автосервис+Автозапчасти Проф, редакция 5 Альфа-Авто:Автосалон+Автосервис+Автозапчасти украинская версия 4.0, для 1 пользователя Альфа-Авто:Автосервис+Автозапчасти украинская версия 4.0, для 1 пользователя 1С:Бухгалтерия 8 КОРП 1С:Бухгалтерия 8 ПРОФ 1С:Бухгалтерия 8. Базовая версия 1С:Бухгалтерия государственного учреждения 8 ПРОФ 1С-Рарус: Управление отелем, редакция 2. Основная поставка 1С-Рарус: Управление санаторно-курортным комплексом, редакция 2. Комплексная поставка 1С-Рарус:Детский оздоровительный лагерь, редакция 2, Базовая поставка 1С:Документооборот 8 КОРП 1С:Документооборот 8 ПРОФ 1С:Документооборот государственного учреждения 8 1С:Зарплата и Управление Персоналом 8 1С-Рарус:Амбулатория, редакция 2 + Лицензия на 10 рабочих мест 1С-Рарус:Амбулатория. Регистратура + Лицензия на 10 рабочих мест 1С-Рарус:Амбулатория. Регистратура + Страхование + Аптека + Лицензия на 10 рабочих мест 1С-Рарус:Больничная аптека + Лицензия на 10 рабочих мест 1С-Рарус:Управление медицинской организацией + Лицензия на 1 рабочее место 1С-Рарус:Интеграция с телефонией клиентская АТС Интеграция с телефонией. 1С-Рарус:Облачная АТС 1С:Комплексная автоматизация 8 1С:Управление небольшой фирмой 8 1С-Рарус: Некредитная финансовая организация, редакция 1 (базовая поставка для микрофинансового рынка. Программная защита) 1С-Рарус: Некредитная финансовая организация, редакция 1 (программная защита) Микрофинансовая организация, редакция 1. Основная поставка 1С-Рарус:Управление аптекой. + Лицензия на 1 рабочее место 1С:Предприятие 8. Бухгалтерия хлебобулочного и кондитерского предприятия 1С:Хлебобулочное и кондитерское производство 2. Модуль для 1С:ERP 2 1С-Рарус:Комбинат питания редакция 1 1С-Рарус:Управление рестораном редакция 3 1С:Предприятие 8. Общепит 1С:Предприятие 8. Общепит для Украины 1С:Предприятие 8. Общепит КОРП 1С:Предприятие 8. Ресторан 1С:Предприятие 8. Фастфуд. Фронт-офис Модуль 1С:Общепит для 1С:ERP 1С:Предприятие 8. Бухгалтерия птицефабрики 1С:Предприятие 8. Управление сервисным центром 1С:ERP Управление строительной организацией 2 1С:RengaBIM и Смета. Комплект решений для 3D-проектирования и подготовки сметной документации. Электронная поставка 1С:Аренда и управление недвижимостью для 1С:Бухгалтерия государственного учреждения 1С:Аренда и управление недвижимостью для 1С:Бухгалтерия государственного учреждения (USB) 1С:Аренда и управление недвижимостью на базе 1С:Бухгалтерия 8 1С:Аренда и управление недвижимостью на базе 1С:Бухгалтерия 8 (USB) 1С:Аренда и управление недвижимостью. Модуль для 1С:ERP 1С:Бухгалтерия строительной организации 1С:Бухгалтерия строительной организации (USB) 1С:Бухгалтерия строительной организации КОРП 1С:Бухгалтерия строительной организации КОРП. Электронная поставка 1С:Бухгалтерия строительной организации. Поставка на 5 пользователей 1С:Бухгалтерия строительной организации. Поставка на 5 пользователей (USB) 1С:Заказчик-застройщик. Модуль для 1С:ERP 1С:Заказчик-застройщик. Модуль для 1С:ERP. Электронная поставка 1С:Подрядчик строительства. Управление строительным производством 1С:Подрядчик строительства. Управление строительным производством (USB) 1С:Подрядчик строительства. Управление финансами 1С:Подрядчик строительства. Управление финансами (USB) 1С:Подрядчик строительства. Управление финансами. Поставка на 5 пользователей 1С:Подрядчик строительства. Управление финансами. Поставка на 5 пользователей (USB) 1С:Риэлтор. Управление продажами недвижимости. Модуль для 1С:ERP 1С:Риэлтор. Управление продажами недвижимости. Стандарт 1С:Смета 3 1С:Смета 3. Базовая версия 1С:Смета 3. Смета 3. Спецпоставка на 50 рабочих мест для пользователей "Смета Плюс, сетевая версия на 50 пользователей" 1С:Смета 3. Спецпоставка на 5 рабочих мест для пользователей "Смета Плюс, сетевая версия на 3-х пользователей" 1С:Смета 3. Спецпоставка на одно рабочее место для пользователей "Смета Плюс" или "WinАВеРС" 1С:Управление нашей строительной фирмой 1С:Управление нашей строительной фирмой на 5 пользователей 1С:Управление нашей строительной фирмой на 5 пользователей. Электронная поставка 1С:Управление нашей строительной фирмой. Электронная поставка 1С:Управление строительным производством. Модуль для 1С:ERP и 1С:КА2 1С:Управление строительным производством. Модуль для 1С:ERP и 1С:КА2. Электронная поставка Конфигурация Элит-строительство. Бухгалтерский учет Модуль Аренда и управление недвижимостью для 1С:Бухгалтерия 8 Модуль Аренда и управление недвижимостью для 1С:Бухгалтерия 8 (USB) Модуль Аренда и управление недвижимостью для 1С:Бухгалтерия государственного учреждения Модуль Аренда и управление недвижимостью для 1С:Бухгалтерия государственного учреждения (USB) Элит-строительство 1С:Предприятие 8. Управление торговлей 1С:Предприятие 8. Управление торговлей и взаимоотношениями с клиентами (CRM) 1С:Предприятие 8. Такси и аренда автомобилей 1С:Предприятие 8. Транспортная логистика, экспедирование и управление автотранспортом КОРП 1С:Предприятие 8. Управление автотранспортом для Украины, Основная поставка 1С:Предприятие 8. Управление автотранспортом Проф 1С:Предприятие 8. Управление автотранспортом Проф (USB) 1С:Предприятие 8. Управление автотранспортом Стандарт 1С-Рарус: Некредитная финансовая организация, редакция 1 (программная защита) 1С-Рарус:Бэк-офис, редакция 5 1С-Рарус:Депозитарий, редакция 2 1С-Рарус:Паевые инвестиционные фонды, редакция 2 1С-Рарус:Учет ценных бумаг, для 1С:Бухгалтерии 8 1С-Рарус:Центр управления данными (MDM), редакция 3 КОРП